03-Docker容器本质
0.1. 典型示例
用docker部署一个Python编写的Web应用,代码如下:
from flask import Flask
import socket
import os
app = Flask(__name__)
@app.route('/')
def hello():
html = "<h3>Hello {name}!</h3>" \
"<b>Hostname:</b> {hostname}<br/>"
return html.format(name=os.getenv("NAME", "world"), hostname=socket.gethostname())
if __name__ == "__main__":
app.run(host='0.0.0.0', port=80)这段代码中使用Flask框架启动了一个web服务器,唯一共功能就是:如果当前环境中有“NAME”这个环境变量,就把它打印在“Hello”后,否则就打印“Hello world”,最后再打印出当前环境的hostname。
这个应用的依赖被定义在同目录下的requirements.txt文件中:
cat requirements.txt
Flask将这样一个应用容器化的第一步,就是制作容器镜像。有两种方式:
- 制作rootfs(比较麻烦)
- Dockerfile(很便捷)
# 使用官方提供的 Python 开发镜像作为基础镜像
FROM python:2.7-slim
# 将工作目录切换为 /app
WORKDIR /app
# 将当前目录下的所有内容复制到 /app 下
ADD . /app
# 使用 pip 命令安装这个应用所需要的依赖
RUN pip install --trusted-host pypi.python.org -r requirements.txt
# 允许外界访问容器的 80 端口
EXPOSE 80
# 设置环境变量
ENV NAME World
# 设置容器进程为:python app.py,即:这个 Python 应用的启动命令
CMD ["python", "app.py"]查看当前目录下的文件:
ls
Dockerfile app.py requirements.txt在当前目录下,让Docker制作镜像:
docker build -t helloworld .
# -t 参数为这个镜像加上一个Tag
# docker build会自动加载当前目录下的Dockerfile文件
# 然后按照顺序执行文件中的原语这个过程可以等同于Docker使用基础镜像启动了一个容器,然后在容器中依次执行Dockerfile中的原语。
Dockerfile中的每个原语执行后,都会生成一个对应的镜像层。即使原语本身并没有明显地修改文件的操作(比如,ENV原语),它对应的层也会存在。只不过在外界看来这个层是空的。
# docker bulid 操作完成后,通过docker images 查看结果
docker images
REPOSITORY TAG IMAGE ID CREATED SIZE
helloworld latest 314b99082eb0 11 seconds ago 130MB
python 2.7-slim 804b0a01ea83 3 weeks ago 120MB
# 通过 docker run 启动容器
docker run -p 4000:80 helloword
# 因为在Dockerfile的CMD中指定了启动容器后运行的进程
# 因此在上面的命令后面可以不写需要启动的进程,否则需要使用如下的命令
docker run -p 4000:80 helloworld python app.py
# 容器启动之后,使用docker ps查看
docker ps
CONTAINER ID IMAGE COMMAND CREATED STATUS PORTS NAMES
e7501877191e helloworld "python app.py" 43 seconds ago Up 42 seconds 0.0.0.0:4000->80/tcp suspicious_lichterman
# 在启动容器的时候,使用-p参数将容器内的80端口映射到宿主机的4000端口
# 然后可以通过宿主机的4000端口访问容器中的进程
curl localhost:4000
<h3>Hello World!</h3><b>Hostname:</b> e7501877191e<br/>如果在运行容器的时候没有暴露端口,那么需要通过docker inspect命令查看到当前运行着的容器的IP地址才能访问,而不能通过宿主机的IP地址+暴露的端口号来访问,如下:
docker inspect 47982cd180a1
"NetworkSettings": {
"Bridge": "",
"SandboxID": "2d7fe94c1301614cc5b4bd076f6d9afae28183af92d881ddbb34d5fb704d8470",
"HairpinMode": false,
"LinkLocalIPv6Address": "",
"LinkLocalIPv6PrefixLen": 0,
"Ports": {
"80/tcp": null
},
"SandboxKey": "/var/run/docker/netns/2d7fe94c1301",
"SecondaryIPAddresses": null,
"SecondaryIPv6Addresses": null,
"EndpointID": "1ba15c1758f95b8e0527f5a6555c52189d5b443b41439c398e2623b52d958109",
"Gateway": "172.17.0.1",
"GlobalIPv6Address": "",
"GlobalIPv6PrefixLen": 0,
"IPAddress": "172.17.0.2",
"IPPrefixLen": 16,
"IPv6Gateway": "",
"MacAddress": "02:42:ac:11:00:02",
"Networks": {
"bridge": {
"IPAMConfig": null,
"Links": null,
"Aliases": null,
"NetworkID": "a52595db8607583e18e115387c9758f21900dac948bd7e5c7c2ba8edf8077b56",
"EndpointID": "1ba15c1758f95b8e0527f5a6555c52189d5b443b41439c398e2623b52d958109",
"Gateway": "172.17.0.1",
"IPAddress": "172.17.0.2",
"IPPrefixLen": 16,
"IPv6Gateway": "",
"GlobalIPv6Address": "",
"GlobalIPv6PrefixLen": 0,
"MacAddress": "02:42:ac:11:00:02",
"DriverOpts": null
}
}
}
curl 172.17.0.2:80
<h3>Hello World!</h3><b>Hostname:</b> 47982cd180a1<br/>0.2. docker exec
使用docker exec命令可以进入容器,那么它是如何做到的呢? Linux Namespace创建的隔离空间虽然看不见摸不着,但是一个进程的Namespace信息在宿主机上以文件形式存在。
通过以下命令查看docker 容器的进程号(PID):
docker inspect --format '{{ .State.Pid }}' 47982cd180a1
17932通过查看宿主机的proc文件,可以看到容器进程的所有Namespace对应的文件:
ls -l /proc/17932/ns
total 0
lrwxrwxrwx 1 root root 0 Nov 8 16:48 ipc -> ipc:[4026532537]
lrwxrwxrwx 1 root root 0 Nov 8 16:48 mnt -> mnt:[4026532535]
lrwxrwxrwx 1 root root 0 Nov 8 16:29 net -> net:[4026532540]
lrwxrwxrwx 1 root root 0 Nov 8 16:48 pid -> pid:[4026532538]
lrwxrwxrwx 1 root root 0 Nov 8 17:05 user -> user:[4026531837]
lrwxrwxrwx 1 root root 0 Nov 8 16:48 uts -> uts:[4026532536]可以看到,每个进程的每种Linux Namespace都在对应的/proc/[进程号]/ns下有一个对应的虚拟文件,并且链接到真实的Namespace文件上。
有了这些Linux Namespace的文件后,就可以加入到一个已经存在的Namespace中,即一个进程,可以选择加入到某个进程已有的Namespace中,从而达到进入这个进程所在容器的目的。
这个操作依赖的是Linux的setns()系统调用,通过如下代码说明整个过程:
#define _GNU_SOURCE
#include <fcntl.h>
#include <sched.h>
#include <unistd.h>
#include <stdlib.h>
#include <stdio.h>
#define errExit(msg) do { perror(msg); exit(EXIT_FAILURE);} while (0)
int main(int argc, char *argv[]) {
int fd;
fd = open(argv[1], O_RDONLY);
if (setns(fd, 0) == -1) {
errExit("setns");
}
execvp(argv[2], &argv[2]);
errExit("execvp");
}
- 以上代码的功能, 接收两个参数,第一个是当前argv[1],表示当前进程要加入的Namespace文件的路径,第二个参数,是要在这个Namespace里运行的进程。
- 以上代码的核心操作,通过open()系统调用打开了指定的Namespace文件,并把这个文件的描述符fd交给setns()使用,在setns()执行后,当前进程就加入了这个文件对应的Linux Namespace中。
0.3. docker commit
docker commit 实际上就是在容器运行起来后,把最上层的“可读写层”,加上原先容器镜像的只读层,打包组合成一个新的镜像,原先的只读层在宿主机上是共享的,不占用额外空间。
因为使用的是联合文件系统,所以在容器中对镜像rootfs所做的任何修改,都会被操作系统先复制到这个可读写层,然后再修改。即 Copy-on-Write
有了Init层的存在,就是为了避免在commit的时候,把容器自己对/etc/hosts等文件的修改也一起提交掉。
0.4. Volume(数据卷)
容器技术使用rootfs机制和Mount Namespace,构建出了与宿主机完全隔离开的文件系统环境。那么以下两个问题如何解决:
- 容器里进程新建的文件,怎么才能让宿主机获取到?
- 宿主机上的文件和目录,怎么才能让容器里的进程访问到?
Docker Volume解决以上问题,Volume机制,允许将宿主机上指定的目录或者文件,挂载到容器里面进行读取和修改操作。
在Docker项目里,支持两种Volume声明方式:
docker run -v /test ...
docker run -v /home:/test ...以上两种方式的本质实际上是一样的,都是把一个宿主机的目录挂载进容器的/test目录。
- 第一种情况,没有显示声明宿主机目录,所以Docker会默认在宿主机上创建一个临时目录
/var/lib/docker/volumes/[VOLUME_ID]/_data,然后挂载到容器的/test目录上。 - 第二种情况,Docker会直接把宿主机的
/home目录挂载到容器的/test目录上。
如何做到将宿主机的目录或文件挂载到容器中?
在容器进程被创建之后,尽管开启了Mount Namespace,但是在它执行chroot或pivot_root之前,容器进程一直可以看到宿主机的整个文件系统。
宿主机的文件系统也包括要运行的容器镜像。
- 容器镜像的各层被保存在
/var/lib/docker/aufs/diff目录下 - 容器启动后,镜像各层被联合挂载在
/var/lib/docker/aufs/mnt/目录下
挂载完成后,容器的rootfs就准备好了。
因此,实现宿主机的目录挂载到容器中,只要在rootfs准备好之后,在执行chroot之前,把volume指定的宿主机目录(比如/home),挂载到指定的容器目录(比如/test)在宿主机上对应的目录(即/var/lib/docker/aufs/mnt/[可读写层 ID]/test)上,这个volume的挂载工作就完成。
/home --> /var/lib/docker/aufs/mnt/可读写层ID/test因为,在执行挂载操作时,“容器进程”已经创建了,此时的Mount Namespace已经开启,所以这个挂载事件只在这个容器里可见。宿主机上是看不见容器内部的这个挂载点的。这就保证了容器的隔离性不会被Volume打破。
这里提到的“容器进程”是Docker创建的一个容器初始化进程(dockerinit),而不是应用进程(ENTRYPOINT+CMD)。
dockerinit负责完成:
- 根目录的准备
- 挂载设备和目录
- 配置hostname
- 等一系列需要在容器内进行的初始化操作
完成以上操作后,它通过execv()系统调用,让应用进程取代自己,成为容器里的PID=1的进程。
这里使用的挂载技术是Linux的绑定挂载(bind mount)机制。它的主要作用就是允许你将一个目录或文件,而不是整个设备,挂载到一个指定的目录上。并且,这时在该挂载点上进行的任何操作,只是发生在被挂载点的目录或文件上,原挂载点的内容则会被隐藏起来且不受影响。
绑定挂载实际上是一个inode替换的过程。在Linux操作系统中,inode可以理解为存放文件内容的“对象”,而dentry(目录项),就是访问这个inode所使用的“指针”
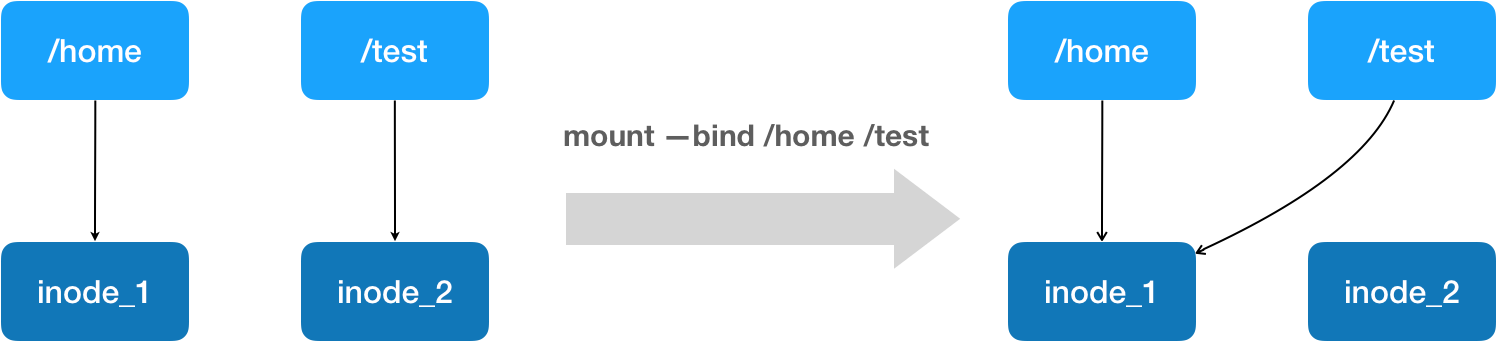
如上图所示,mount --bind /home /test 命令会将/home目录挂载到/test上。其实相当于将/test的dentry重定向到了/home 的inode。这样当修改/test目录时,实际修改的是/home目录的inode。这也就是为何,一旦执行umount命令,/test目录原先的内容就会恢复:因为修改真正发生在的是/home目录里。
在一个正确的时机,进行一次绑定挂载,Docker就成功地将一个宿主机上的目录或文件,不动声色地挂载到容器中。这样,进程在容器中对这个/test目录的所有操作,都实际发生在宿主机的对应目录(如/home或/var/lib/docker/volumes/[VOLUME_ID]/_data),而不会影响镜像的内容。
那么这个/test目录的内容,既然被挂载在容器rootfs的可读写层,它会不会被docker commit提交呢?
- 并不会。
- 因为,容器的镜像操作,比如docker commit 都是发生在宿主机空间的。而由于Mount Namespace的隔离作用,宿主机不知道这个绑定挂载的存在,所以在宿主机看来,容器中可读写层的/test目录(
/var/lib/docker/aufs/mnt/[可读写层ID]/test)始终是空的。 - Docker在一开始会创建
/test这个目录作为挂载点,所以执行了docker commit之后,在新的镜像中,会多出来一个空的/test目录。
0.5. 总结
Docker容器全景图
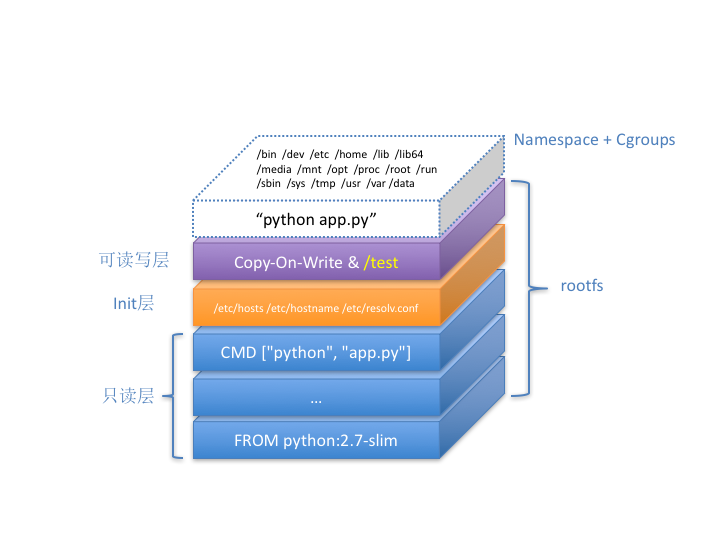
这个容器进程“python app.py”,运行在由Linux Namespace和Cgroups构成的隔离环境里,而它运行所需的各种文件,比如python,app.py,以及整个操作系统文件,则由多个联合挂载在一起的rootfs层提供。
- 这些rootfs层的最下层,是来自Docker镜像的只读层
- 在只读层上,Docker自己添加的Init层,用来存放被临时修改过的
/etc/hosts等文件 - rootfs的最上层是一个可读写层,以Copy-on-Write的方式存放任何对只读层的修改,容器声明的Volume的挂载点,也在这一层